近日有一些小伙伴咨询本站钉钉电脑版怎么开启课堂答疑?下面就为大家带来了钉钉电脑版开启课堂答疑的方法,有需要的小伙伴可以来了解了解哦。
第一步:首先,打开电脑,在桌面点击钉钉电脑版快捷方式,如下图所示。
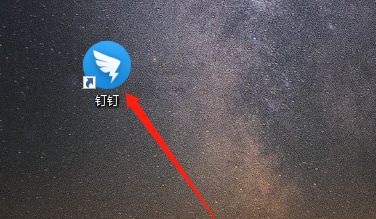
第二步:然后,在钉钉主界面点击左侧的工作图标,点击进入钉钉工作。如下图所示。
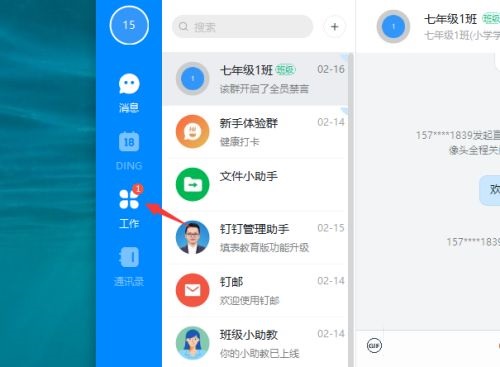
第三步:在钉钉工作界面,点击进入课堂答疑功能,如下图所示。
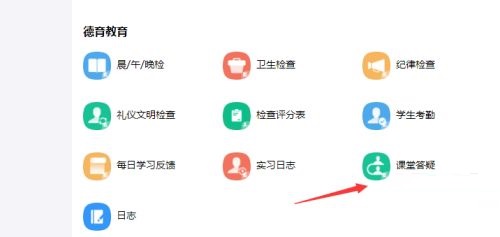
第四步:然后,我们就可以对课堂答疑题目等进行编辑了,输入即可,如下图所示。
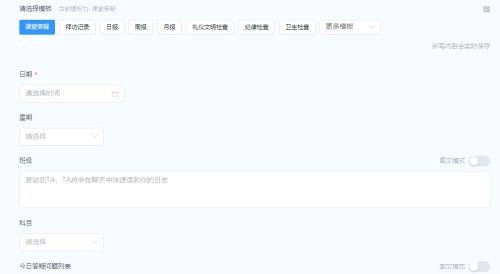
第五步:在编辑界面下方,我们就可以选择课堂答疑的发送对象了,点击选中即可,如下图所示、
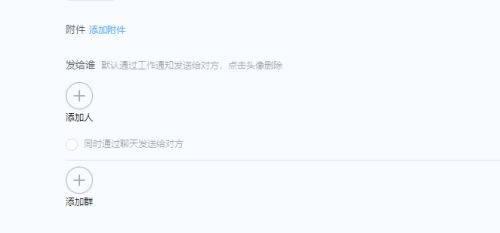
第六步:最后,编辑完成后,点击下方的发布图标即可将课堂答疑发布,如下图所示。
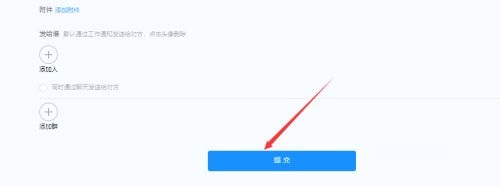
以上就是本站给大家带来的钉钉电脑版怎么开启课堂答疑的全部内容,希望能够帮助到各位上网课的同学哦。
正文完








